Program Help
Recorded TV Manager 3 provides a standard Windows File Explorer-style interface which is specifically designed for TV recordings produced by Windows Media Center.
Most items in the user-interface are self-explanatory and will not be discussed here. This page is intended to provide explanations and examples for everything else.
- Running The Program For The First Time
- WTV File Support
- Using Drag-and-Drop
- Manually Set The PATH
- Release Notes
- SeriesInfo Database
- QNAP NAS Anonymous Access
For support, please send e-mail to support@fjdrasch.com
For automatic notification of updates to this software and other related products from Drasch Computer Software, subscribe to the Recorded TV Manager RSS feed.
Running The Program For The First Time
Recorded TV Manager Add-in for Windows Home Server and Console
Recorded TV Manager 3 directly replaces the Recorded TV Manager Client application on networks which have the Recorded TV Manager Add-in for Windows Home Server or Recorded TV Manager Console installed. The first time the program runs it will automatically locate the necessary data files and you should see your complete folder list. If you do not see your folder list, you may need to Manually Set The PATH.
Also see Using AutoMove with Recorded TV Manager AutoCopy Service
Stand-Alone System
The first time the program runs on a stand-alone computer, it will try to locate the default Recorded TV folder. In some cases you will get a Folder Browser Dialog asking you to locate the Recorded TV folder on the local machine.
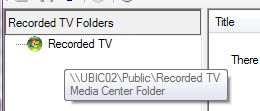 At
this point, there is only one folder in your folder list, which is the Media
Center Recorded TV folder on the local machine. To add another folder
to the folder list, you must configure the AutoMove destination folder. See
Configure AutoMove. When
you select a destination folder and then click OK, the selected folder will
be added to the Folder list, if it is not already there.
At
this point, there is only one folder in your folder list, which is the Media
Center Recorded TV folder on the local machine. To add another folder
to the folder list, you must configure the AutoMove destination folder. See
Configure AutoMove. When
you select a destination folder and then click OK, the selected folder will
be added to the Folder list, if it is not already there.
WTV File Support
Build 4.3.1 - July 24, 2009
Developer's Note: Thanks to the supporter who directed me to a post by Daniel Zilczak on the Windows Media Center Team Blog. That post provided me with some clues which allowed me to find at least a partial solution for full WTV file support in Recorded TV Manager.
On systems running Windows 7 (RC1 or later), Recorded TV Manager 3 now provides FULL WTV file support. There is no difference between DVR-MS files and WTV files in Recorded TV Manager 3 when running on Windows 7. See Release Notes.
On systems running XP and Vista, the same limitations with WTV files still apply, as discussed below for Build 4.2.2.
Developer's Note: It's possible that Vista with TV Pack will also provide full support for WTV files. However, I am not able to test that myself at this time. If anyone can verify one way or the other, I'll post it here.
10/24/2009 - Bug Report
Build 4.2.2 - April 20, 2009
Windows 7 and Vista Media Center with TV Pack produce recorded TV files in the WTV file format. Microsoft has not publicly released the file format and/or metadata access details for WTV files. As a result, the episode name and description, and all the other episode information in the file are not accessible at this time.
Recorded TV Manager 3 extracts the following information from the file name of the WTV file:
- Series Name
- Channel name of recording
- Recorded date and time
- The original-air-date is set to the recorded date.
Differences with DVR-MS files:
- Episode details are not available. See example here.
- Original-air-date is not necessarily correct because it cannot be retrieved from the metadata.
- Duplicate episodes cannot be determined because the episode name is not available.
Using Drag-and-Drop
Left-click and drag an item to MOVE it to another folder.
Right-click and drag an item to COPY it to another folder.
Manually Set The PATH
The PATH variable is the location of the Recorded TV Manager data files, including the Folder list (folders.xml) and Series Info database (series.xml). Use Regedit to locate the PATH variable as shown below and then edit its value.
For Recorded TV Manager Add-in for Windows Home Server, the PATH is (in UNC format):
\\your server name\Software\Recorded TV Manager
For stand-alone systems:
- On XP Media Center
C:\Documents and Settings\
All Users\Application Data\
Drasch Computer Software\
Recorded TV Manager - On Vista or later
C:\ProgramData\
Drasch Computer Software\
Recorded TV Manager
Release Notes
11/19/2009 - RPC server is unavailable - Unhandled Exception
This error condition occurs if the Windows print spooler is not running. Restart the machine to restart the print spooler, which will resolve the issue. To manually restart the print spooler, in Windows, select Control Panel >> System >> Administrative Tools >> Services. Scroll down to Print Spooler and click Start to start the service.
11/06/2009 - Release Note - Windows 7 Sample Media WTV file causes problems
10/24/2009 - Bug Report - In some circumstances, certain individual recordings fail to appear in Recorded TV Manager
Build 4.3.1 - July 24, 2009
This update adds FULL support for WTV files when the program is running on Windows 7. See WTV File Support.
If upgrading from an earlier build, you MUST uninstall from the Control Panel first and then re-install. Data files will be retained, but you may need to reconfigure AutoMove.
SeriesInfo Database: The SeriesInfo database may not display previous WTV recordings correctly. Current recordings will show twice, one without an episode title (earlier build) and then another which includes an episode title. For the most part, this should clear up over time as episodes are deleted. However, it may be necessary to manually edit the file SeriesInfo.xml to clear things up completely.
The easiest way to clean up the SeriesInfo Database is to delete the file SeriesInfo.xml from the Recorded TV Manager data directory. Then, install the new build of Recorded TV Manager 3, run the program and do a "Refresh". This will reconstruct the SeriesInfo database from current recordings. Note however, that any previous history will be lost.
Build 4.2.2 Release notes still apply.
Running The Program For The First Time
Build 4.2.2 April 20, 2009
This is a minor update which fixes some issues related to WTV files. If upgrading from build 4.2.1 you MUST uninstall from the Control Panel first and then install. Data files will be retained, but you may need to reconfigure AutoMove.
User
Account Control (UAC)
On Windows Vista and above, running the program the first time in a non-administrative account can result in UAC restricting access to the ProgramData system folder. As a result, the program path will be incorrectly set to a "Virtual Store" and the Folder list will be out-of-sync with the program.
If you suspect that has happened, then use Windows explorer to search the C: disk for "folders.xml". Note that Windows may not reveal the ProgramData folder because it is considered to be a "hidden or system" folder. You may need to expand the search to hidden and system files in order to find it. Delete the "Virtual Store" copy and then Manually Set The PATH.
The example to the right is from Vista and Windows 7. Windows XP Media Center does not include UAC, so this problem should not occur on those systems.